Word For Mac Print Entire Page
Pages is a powerful word processor that lets you create stunning documents. You can even use Apple Pencil on your iPad to add comments and illustrations by hand. And with real-time collaboration, your team can work together, whether they’re on Mac, iPad, or iPhone, or using a PC. You can print all the document, the page where is the cursor at this moment, the block of text that you selected or certain pages in your choice. Sometime, you don't want to print a document completely but only a couple of pages. The secret is that the printable margins are defined in the paper Word thinks it’s “printing” to, not in the document itself. You need to define a new set of paper settings and use that. Then you can print “full-bleed” to the edge of the document, including graphics, lines, text and background colors.
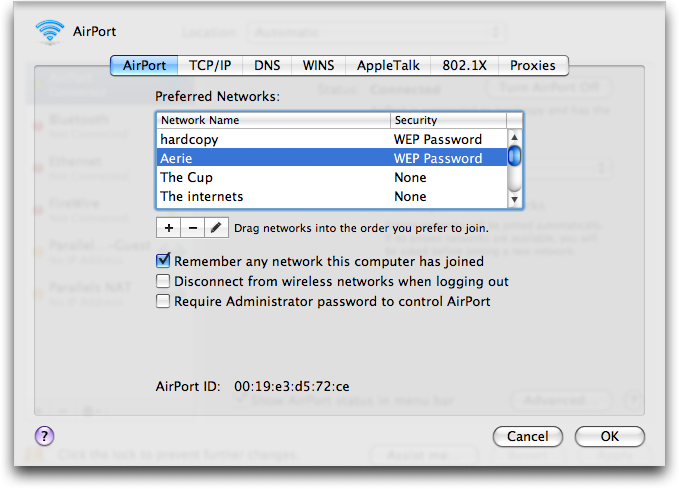 Page Margins Page margins are the white space around the top, bottom, left, and right of your document. Margins let Word know where to start placing text at the top of a document, when to move on to the next page at the bottom, where to start typing text on the left side, and where to stop and move to the next line on the right. Changing or setting page margins in Word 2016 only requires a few simple steps. It really doesn't take any time at all once you know where to go and what to do. To change or set the page margins, click the Layout tab on the ribbon, then go to the Page Setup group. Click the Margins button. It looks like this: Normal margins are one inch margins at the top, bottom, left, and right.
Page Margins Page margins are the white space around the top, bottom, left, and right of your document. Margins let Word know where to start placing text at the top of a document, when to move on to the next page at the bottom, where to start typing text on the left side, and where to stop and move to the next line on the right. Changing or setting page margins in Word 2016 only requires a few simple steps. It really doesn't take any time at all once you know where to go and what to do. To change or set the page margins, click the Layout tab on the ribbon, then go to the Page Setup group. Click the Margins button. It looks like this: Normal margins are one inch margins at the top, bottom, left, and right.
Six tips for fitting Word content on a single page. You'll find Shrink to Fit on the Print Preview toolbar. In Word 2007, check the Print Preview tab. It doesn't reduce the entire document.

Word Art For Mac Pages
To set your own margin, click Custom Margins at the bottom of the dropdown menu. You will then see the Page Setup dialogue box. Enter the margin measurement in inches for the top, bottom, left, and right margins. 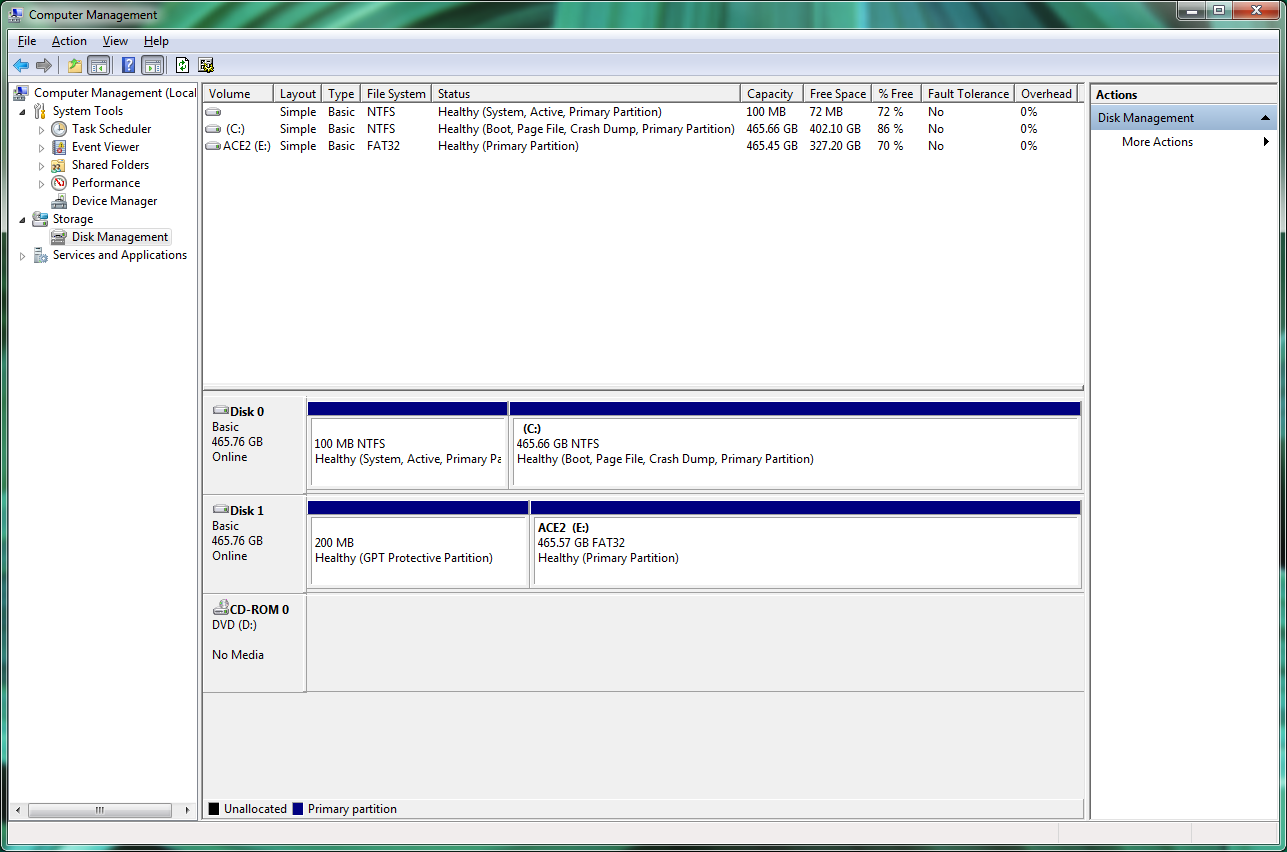 How to Change the Orientation of a Page When we talk about page orientation, there are two different orientations: landscape and portrait. Landscape and portrait refer to how the document will be displayed on screen and printed. Choose Landscape and your document will be printed horizontally. This is the most common orientation. If you select Portrait, it will be printed from top to bottom (vertically). This is best for professional photos of several people. If your document contains several photos, you may want to choose Portrait.
How to Change the Orientation of a Page When we talk about page orientation, there are two different orientations: landscape and portrait. Landscape and portrait refer to how the document will be displayed on screen and printed. Choose Landscape and your document will be printed horizontally. This is the most common orientation. If you select Portrait, it will be printed from top to bottom (vertically). This is best for professional photos of several people. If your document contains several photos, you may want to choose Portrait.