How To Set Up Email In Outlook For Mac
Outlook for Mac can automatically set up accounts from many popular email service providers such as Outlook.com (previously known as Hotmail), AOL, Gmail, MobileMe, and Yahoo. If Outlook can't set up an account automatically, you can configure it manually. Microsoft Outlook 2016 for the Mac is an email client that lets you compose, read and manage your emails. Adding an email account to the client is a very easy and simple process. Computers How to set up Mac Mail to use IMAP for Outlook.com. Microsoft just added IMAP support to Outlook.com e-mail, which allows you to keep your e-mail synchronized when using third-party clients. Set up as an IMAP account, Gmail in Outlook for Mac not only lets you receive incoming emails and send mail; you also get to access to all your old Gmail messages. Messages you have assigned a label (or more than one) in Gmail on the web will appear in folders in Outlook for Mac. Quicken 2017 for mac new. If you can't send or receive email or connect to the Exchange server after upgrading your Mac operating system OS X Mountain Lion v10.8 and later use the Exchange Autodiscover service, which allows Mail to automatically get setup information from the Exchange server.
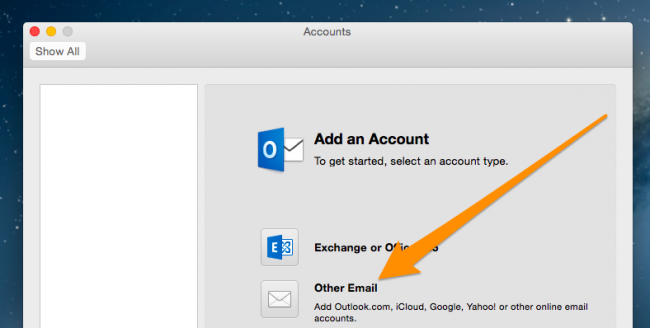
How to Add Outlook Email to Mac • If you haven’t already, mail app on your Mac to get started. If you’re already using Spark and want to add a Outlook account, follow. Word 2016 for mac passive voice.
• Launch Spark for Mac • Click on “Start using Spark” on the welcome screen. • Type in your email address, tick the checkbox next to “I agree to the Spark Terms of Use and Privacy Policy” and click on the “Next” button. • On the next screen, enter your Outlook password and click Next. Then, click on the blue ‘Allow’ button to grant Spark access to your email account, so you can use your Outlook within Spark. There are no Settings to configure and no servers to specify. Just sign into your Outlook account and start using Spark for Mac.
How to Add Outlook Email to Spark for Mac If you are already using Spark Mail app on your Mac and want to add your Outlook account, simply follow these steps. Best wireless router for mac. • Launch Spark for Mac • At the top left of your screen, click on “Spark” > “Add Account” • Click on the “Outlook” icon from the grid of email service providers • When you see the Sign in with Microsoft screen, enter your Outlook email and password and click Next. Then, click on the blue ‘Allow’ button to grant Spark access to your email account, so you can use your Outlook within Spark. Spark will automatically set up your Outlook account on Mac and all your emails will be available to use on your Mac.