How To Load Color Pallete In Powerpoint For Mac 2011
In Figure 9, below you can see the RGB Sliders activated within the Mac OS X Color picker. Now, change the RGB values to match the RGB values for the color Cyan. If you have existing palettes you'd rather use, Excel also has a color palette import tool through which you can load custom palettes saved on your Mac. Launch Excel on your Mac and create a.
- How To Load Color Palette In Powerpoint For Mac 2011
- How To Load Color Palette In Powerpoint For Mac 2011
Slowly I am working around some of the shortcomings that PowerPoint 2011 for Mac has in comparison to PowerPoint 2010 for Windows, and get to enjoy some of the advantages of the Mac platform. One of them is color management. Built-in to a Mac is a powerful color management picker: • With a magnifying glass, you can copy the color of any element on screen and add it as a color to your palette. For example, you can take the colors from your corporate logo to create a matching PowerPoint color scheme. In Windows, I had to rely on other applications (Photoshop, Paint) to do this.
• Your color palettes are stored across applications, so you set them in PowerPoint, they are available in Photoshop, Keynote, and any other applications you are using.
By When you apply a formatting theme to projects created in Office 2011 for Mac, you can achieve consistent colors and fonts for the elements included within your Word documents, Excel spreadsheets, and PowerPoint presentations. You can choose from Office for Mac’s built-in themes or make your own.
A theme contains formatting information. This includes the following: • Twelve colors: • Four background and text colors, two of which are invariably white and black • Six accent colors • Two hyperlink colors for link, and followed link • A font family that comprises two fonts. If you want everything consistent for Word, Excel, and PowerPoint, choose the same theme while working on documents in each application.

How To Load Color Palette In Powerpoint For Mac 2011
Here’s how to apply a theme from the Themes gallery: • In Word and Excel, click the Ribbon’s Home tab. In the Themes group, click the Themes button. When you click the Themes button, the themes gallery displays.
Choose a theme. All elements in the document or workbook that respond to theme colors and fonts will be affected. • In PowerPoint, click the Ribbon’s Themes tab. This displays the Theme gallery. 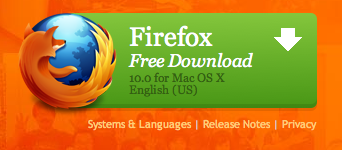 You can choose a theme from the gallery or click at the bottom-center of the gallery to display the Themes submenu. To apply a theme to only selected slides: • Before choosing a theme, select specific slides in Slide Sorter View or in the Slide Preview Pane. Reminder: Hold Command to select more than one slide at a time.
You can choose a theme from the gallery or click at the bottom-center of the gallery to display the Themes submenu. To apply a theme to only selected slides: • Before choosing a theme, select specific slides in Slide Sorter View or in the Slide Preview Pane. Reminder: Hold Command to select more than one slide at a time.
• Right-click a theme. A pop-up menu lets you choose to apply the theme to the selected slides or the entire presentation. Alternatively, you can choose Browse Themes within the Themes gallery and navigate in the resulting dialog to a saved theme file. Choosing a saved theme applies the theme. Themes are not supported in Compatibility Mode. When working on files that were saved in 2004 or earlier format, themes options are grayed out. Save the file in a current format to enable themes.
How To Load Color Palette In Powerpoint For Mac 2011
When you directly apply a color format in Word, Excel, or PowerPoint, you see the familiar color palette. The colors in the Theme Colors row of the color palette change to match the colors of the theme you applied. The color variations beneath the theme colors row provide shades (darker variations) and tints (lighter variations) of the theme colors. Each column has these shades and tints of the theme color at its top. The color palette does let you wander away from the theme colors by choosing the More Colors or Standard Colors options, but if you choose to do so, you defeat the purpose of using themes. Onedrive for mac issues 2018.